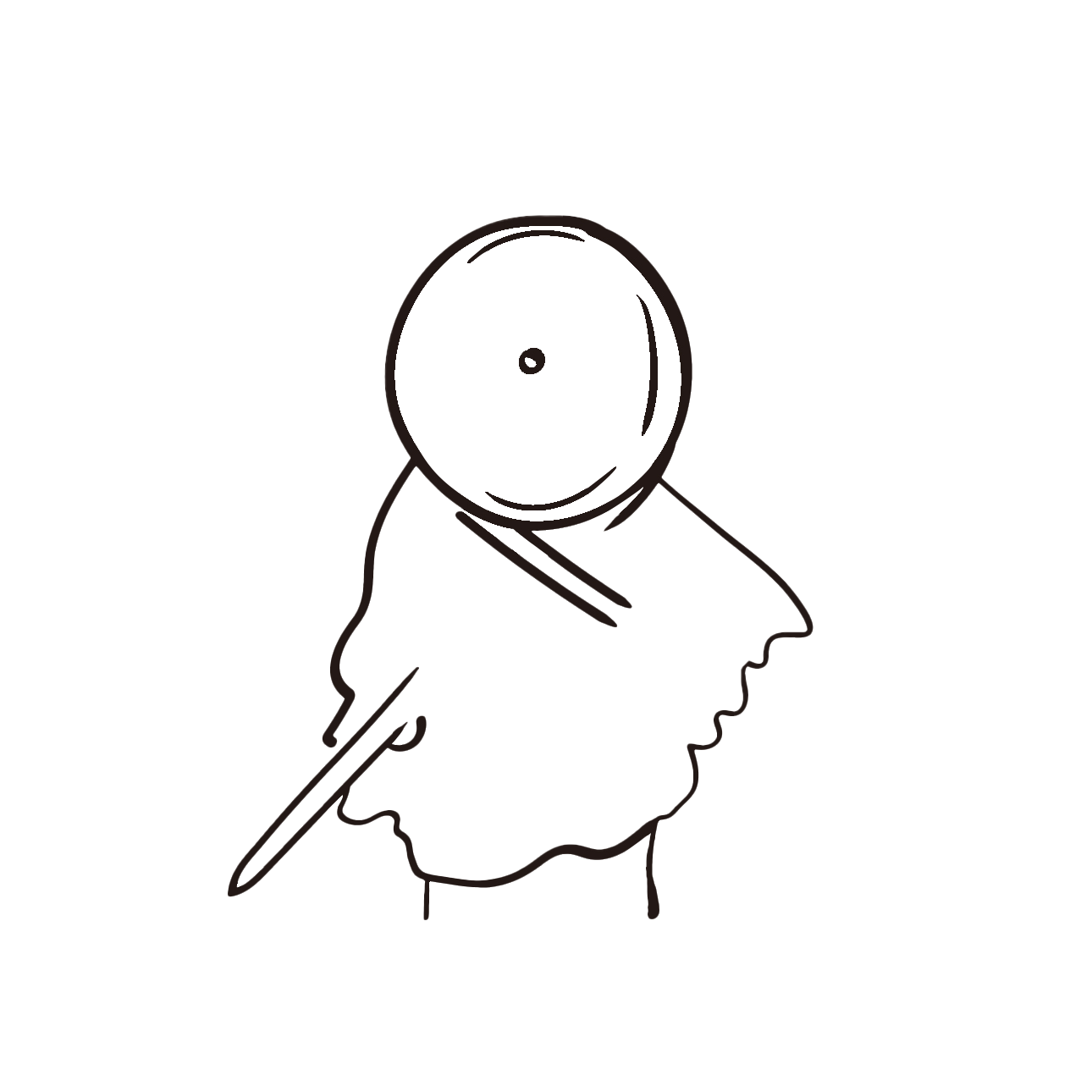Windows使用WSL2并安装Docker
安装WSL2
检查是否开启虚拟化
- 任务管理器 -> 性能 -> CPU -> 右下角 虚拟化:已启用
- 未开启则进入BIOS开启VT
启动Windows子系统(二选一)
可视化操作
- 打开「控制面板」,进入「程序和功能」。
- 点击「启用或关闭 Windows 功能」。
- 勾选「适用于 Linux 的 Windows 子系统」。
- 勾选「虚拟机平台」。
- 点击「确定」即可。
命令行操作
shell
dism.exe /online /enable-feature /featurename:Microsoft-Windows-Subsystem-Linux /all /norestart
dism.exe /online /enable-feature /featurename:VirtualMachinePlatform /all /norestart更新WSL
shell
wsl --update- 可能需要先install
shell
wsl --install设置默认版本位WSL2
shell
wsl --set-default-version 2下载Linux子系统
打开
Microsoft Store,搜索Ubuntu,下载下载完成后打开,根据提示配置好账号密码
这时候应该可以直接使用wsl命令进入linux系统了
shell
wslWSL2使用呆梨
在.bashrc或者.zshrc配置文件中设置
hostip=$(cat /etc/resolv.conf |grep -oP '(?<=nameserver\ ).*')
export https_proxy="http://${hostip}:7890"
export http_proxy="http://${hostip}:7890"
export all_proxy="socks5://${hostip}:7890"配置Zsh(个人习惯,也可以直接使用bash)
具体可以参考Blog
安装Dcoker
安装
shell
curl -fsSL https://get.docker.com | bash -s docker --mirror Aliyun加入用户组
shell
#添加docker用户组
sudo groupadd docker
#将登陆用户加入到docker用户组中
sudo gpasswd -a $USER docker
#更新用户组
newgrp docker